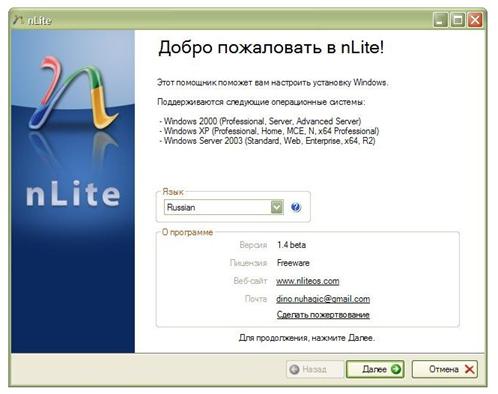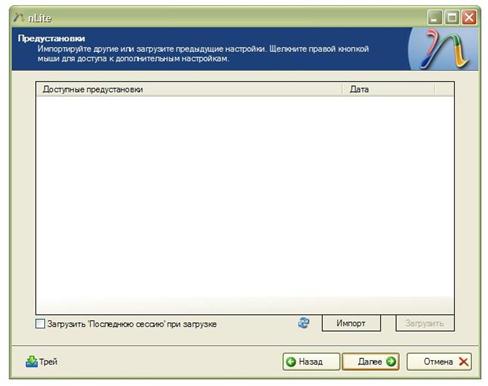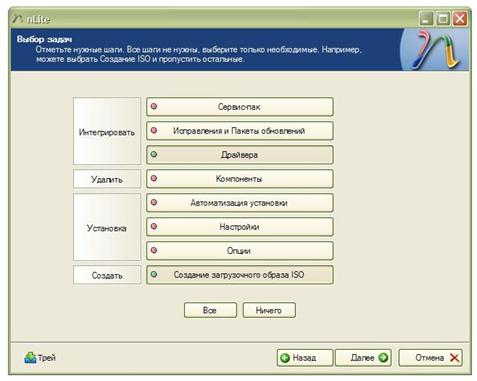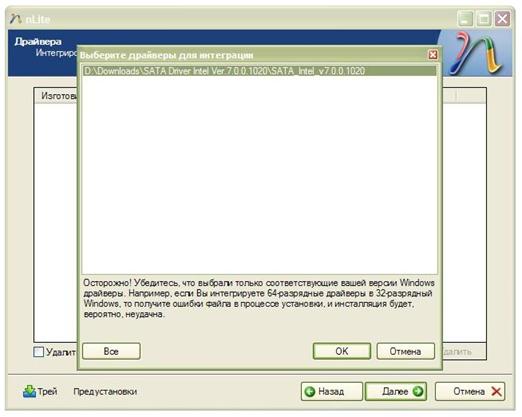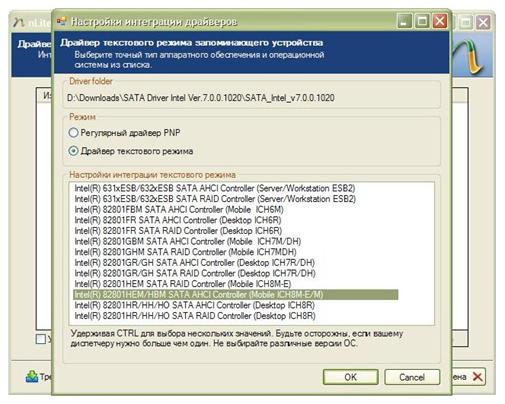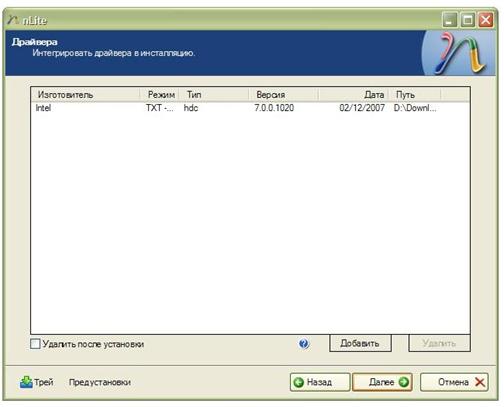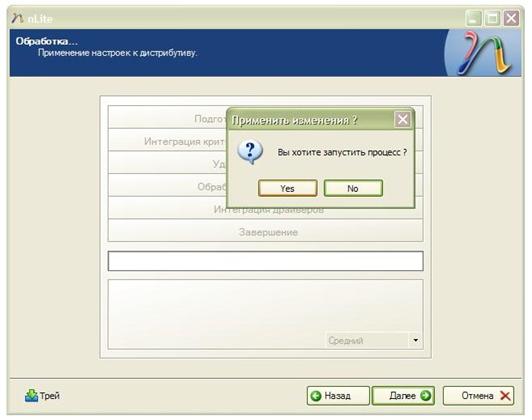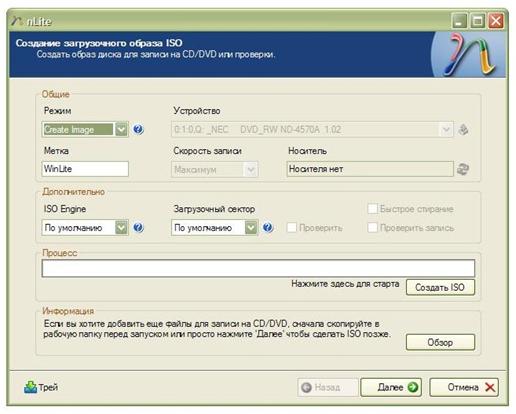|
|
Acer Aspire 5920G-302G16N |
|
|
Итак, вы купили лэптоп Acer Aspire 5920G. По прибытию домой, подключаем ноутбук к сети и запускаем. Затем надо подождать полной «распаковки системы», она проходит в автоматическом режиме. Когда всё будет установлено можно приступать к работе, однако настоятельно рекомендуется предостеречь себя от дальнейших проблем и сделать бэкап диски. Создание
резервной копии данных Есть 2 типа бэкапа (резервная копия) Базовый, читай официальный – компьютер запишет заводскую ОС на болванки, в дальнейшем можно будет её восстановить. Ос, полностью настроенная под этот ноут, с софтом, дровами и активацией. Полный, читай для продвинутых юзеров. Зачем он нужен? Суть в том, что через вышеназванный бэк, мы всего лишь сохранили на болванки настроенную копию Висты. И в случае чего нам придётся восстанавливать ОС с них. Но есть так же опция восстановления по нажатию клавиши ALT+F10, её этот диск не восстанавливает. Как и не восстанавливает дополнительную «мультимедийную» версию Windows XP которая запускается по нажатию голубой клавиши расположенной над кнопкой Del. Работает оно достаточно просто, когда ноут выключен, нажмите её и будет загружена обрезанная ХР с удобным интерфейсом, где можно смотреть видео, фотки и слушать музыку. Теперь гайд как делать каждый из бэкапов: Базовый. В панельке что висит у вас на экране, Полный. Итак, что от нас
требуется для сохранения копии этого добра. Нужно установить специальную
утилиту для создания резервных копий всего жесткого диска, примером может
послужить программа Acronis True Image. Скачиваем загрузочный образ,
заливаем его на простую болванку. Если у вас есть съемный жесткий диск со
свободным местом около 20гб, подключайте. Теперь перезагружаем компьютер. Во
время загрузочного лого нажимаем F12, выбираем загрузку с сидюка. В
появившемся меню выбираем Acronis True Image
Home (Full
Version).
После запуска программы следуем этой схемы: Backup >> Next >> Выбираем
My
Computer
и жмём Next >> Теперь надо выбрать
что конкретно будет сохраняться в образ. Тут нужно выделить всё из раздела
Disk 1, кроме раздела D ибо он пустой и сохранять его незачем :) Проставив 3
галочки (Раздел с восстановлением системы; Раздел с диском С; Раздел с
Мультимедийной ОС) жмём Next >> Теперь надо выбрать куда будет
сохраняться файл с образом, можно сразу вписать D:\FullBackup.tib и нажать
Next, а если у вас подключен съемный диск то выберите его в дереве каталогов >>
Выбираем Create a new full backup archive и жмём Next затем выбираем степень
сжатия (рекомендую максимальную, долго но зато мало весить будет) и нужно ли
разбивать архив (рекомендую выставить двд размер) жмём Next >> По
желанию даём описание образу, жмём Next >> и Proceed Далее начнётся
процесс создания образа, в итоге будем иметь несколько файлов (в сумме гигов
15) разбитых на равные «DVD» части. После чего можно будет свободно записать их на
болванку и с чистой совестью заниматься переразметкой жесткого диска. После этого вы
можете или быстренько восстанавливать ОС с дисков, или если захотите вернуть
комп в идентичное заводскому состояние то сможете это сделать просто
распаковав этот образ сделанный во втором пункте. Подготовка
дистрибутива с Windows XP Ввиду того что
жесткий диск данного ноутбука работает в SATA режиме, хр поставить на него
будет не так то просто ибо она просто не видет жесткий диск. Есть несколько
способов исправить это: 1)Скачать и
установить самый свежий БИОС, на данный момент это 3708 ftp://ftp.work.acer-euro.com/notebook/aspire_5920/vista/BIOS/
Затем распаковав архив,
запускаем SWinFlash.exe находим
файлы со свежим БИОСом ZD13708.WPH (название верно для версии 3708) и жмём Flash
BIOS. Не волнуйтесь, ничего страшного в этом нет, БИОС прошьётся и будет
предложена перезагрузка. Далее при загрузке
компьютера, заходим в БИОС (жать кнопку f2), переходим
в закладку Main и внизу переводим режим
жесткого диска из AHCI в IDE после чего
можно свободно устанавливать ХР. Минусы данного
метода следующие: При таком положении дел не работает Intel Turbo Memory. Если
у вас его нет, или вы собираетесь использовать ТОЛЬКО ХР то этот метод ваш,
если вы собираетесь после, доставить Висту, то этот метод не подходит. 2)Скачать пиратский
дистрибутив с ХР где уже прошиты сата дрова, линков не даю. 3)Сделать такой
дистрибутив самим. Делается очень просто, качаем nLight (http://www.nliteos.com/download.html)
и добываем где-нить дистрибутив с ХР. Так же нужен драйвер от Сата
контроллера: ftp://ftp.work.acer-euro.com/notebook/aspire_5920/vista/Drivers/SATA%20Driver%20Intel%20Ver.7.0.0.1020.zip
Устанавливаем nLight
и запускаем её. Выбираем язык
Указываем место где
находится содержимое установочного диска в ХР. Скажем я сэмулировал образ с
хр в диск К, туда и указал. После этого будет предложено указать папку куда
программа должна скопировать содержимое диска.
Тут ничего
особенного, жмём далее
Здесь выбираем что
мы будем делать с образом. Выбрать надо – Драйвера и Создание загрузочного
ИСО
После чего нужно
указать ту папку куда вы распаковали сата драйвер
Он спросит какой из
сата драйверов вам нужен. Выбираем 3й с конца, как показано на снимке.
Продолжаем
Теперь у вас есть
выбор, можно или сразу записать болванку с системой или сохранить её в образ.
Так же можно в папку куда скорировался диск подложить дополнительное
барахлишко, скажем я кинул туда все дрова что нужны для ноута, получился
этакий Acer Aspire 5920G XP :))
Теперь у вас есть
версия хр которая свободно ставиться на ноут, без перевода последнего в IDE
режим. Переразметка жесткого диска Теперь когда у нас
есть полный бэкап системы, а так же необходимый дистрибутив с ХР (или что вы
там хотите) можно переразметить жесткий диск, как душе угодно. Вставляем тот
самый загрузочный диск от Acronis и в меню теперь запускаем Acronis
Disk
Director.
После загрузки выбираем – Ручной режим. Мы имеем окно в котором видим 4
раздела имеющиеся у нас на жестком диске. Сервисный раздел с
данным для восстановления Висты Диск С Диск с
мультимедийной ОС Диск D Нужно кликнуть по
каждому из разделов и нажать кнопку Delete, затем подтвердить удаление (к
слову, все операции, что мы будем делать выполняются лишь виртуально, на
самом деле ничего не удаляется. Лишь в самом конце наших деяний мы подтвердим
все свои действия) Если образ жесткого диска был сохранен на разделе Д и вы
никуда не переписали его, не удаляйте этот раздел. Итак, мы будем иметь
неразмеченную область из которой теперь можно свободно лепить свои
собственные разделы :) Я рекомендую создать
3 раздела. Первый будет для висты, 25гб, второй будет для ХР, гигов 7-10 а
всё оставшееся место отдать на 3й диск. Создаются разделы очень легко, пкм по
неразмеченной области – создать раздел, выбираем файловую систему NTFS и
создать раздел как – основной раздел затем подбираем нужны размер и жмём ок. Если
вы не хотите удалять предустановленную Висту, можно просто удалить сервисные
разделы, затем нажать ПКМ по интересующим вас разделам и сделать «изменить
размер» тем самым добавить освобожденное место к одному из дисков С или Д.
Когда закончите играться, сделайте Операции – Выполнить и все выше изменения
вступят в силу. |
|
|
|
|
|
|
|
|
|
|
|
|
|
|